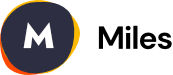Miles - Creative Agency WordPress Theme
Thank you for your purchase! If you have any questions that you feel should have been in this document, please send a message to [email protected] with your feedback. Thanks so much!
Theme Features
- Ultra Responsive
- One Page & Multi Page
- Retina ready
- Neat and clean design
- Predefined Color Styles
- Modularity
- Clean Code
- Sticky Navigation
- Filterable Photo Gallery
- Documentation
- Browser Compatibility
Theme Instructions Setup
Installation Setup
In order to use this theme, you must run a stand-alone installation of WordPress and not have a free subdomain at wordpress.com. Once you have the zip archive ready, you need to go to your dashboard, which is http://yourwebsite.com/wp-admin and go to Appearance > Themes > Install Themes and, in the top menu, select Upload. Now, select the zip archive and just install it normally.
If the above solution fails due to any reason, upload the theme manually via FTP and then go to Appearance > Themes to enable it manually. If you don't know how to upload the theme via FTP, check Uploading themes via FTP. For further help, you can also read Using themes
Activation
Activate Theme
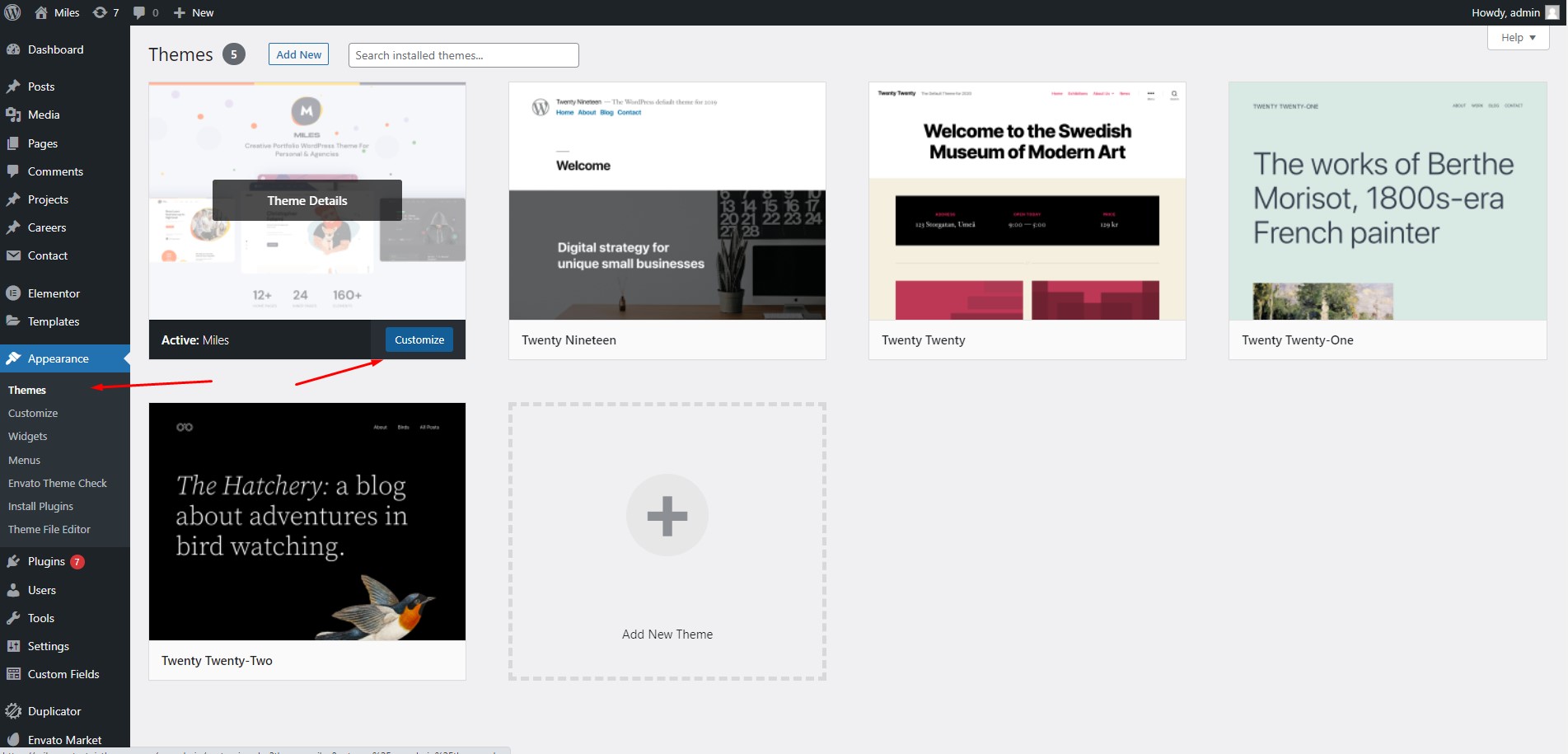
Installing Elementor, Kirki Toolkit, Miles Core, Miles Elementor and Many More Required Plugins
After activation, will need to install all plugin requirements (included in plugins folder). For do it, click on "Begin installing plugin", and activate it.
Now need to create a new page and set as HOME, go to Pages > Add new, enter the title "Home" and select "Front Page" on the Template dropdown menu (at right column of the page) and Publish. For set our HOME page as a Homepage go to Settings > Reading, select a "static page (select below)" and "Front page: Home", and save changes.
Loading XML file and Importing samble data
We recommend to load the XML file "demo-content.xml" attached with the theme (folder miles > Sample Data > demo-content.xml), select Tools > Import, and click on WordPress (Import posts, pages, comments, custom fields, categories, and tags from a WordPress export file.) and select the XML file located on you computer, in the miles Theme folder. NOTE: is necessary to install and active the WodrPress Importer
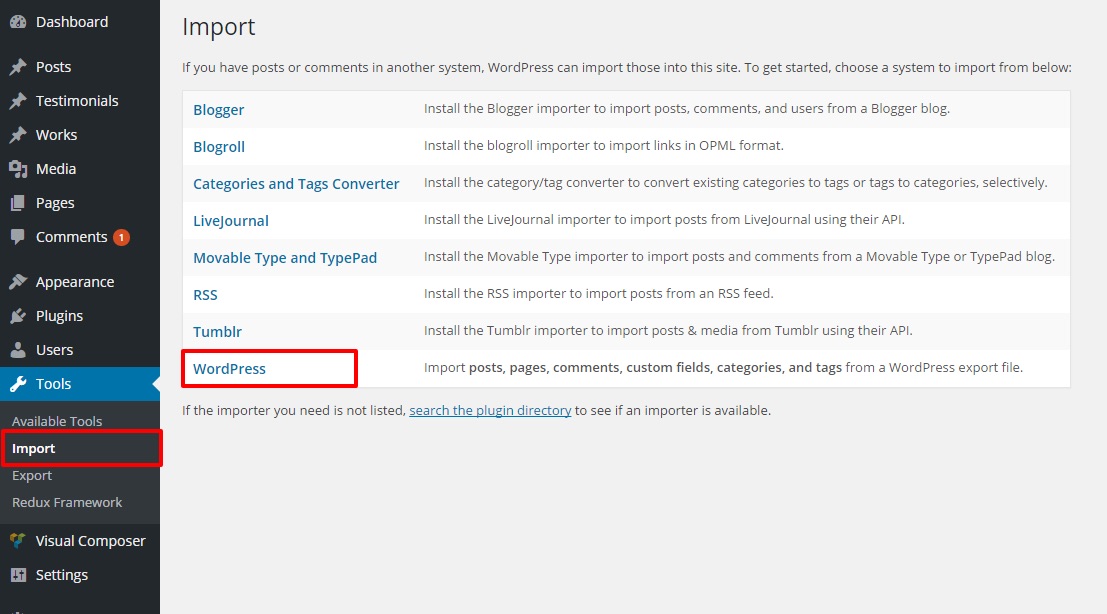
When the XML content is loaded successfully, need to activate de Main Menu, go to Apparence > Menus, and set the menu as a Main menu using the checkbox of Menu Settings list / Theme locations / Main Menu.
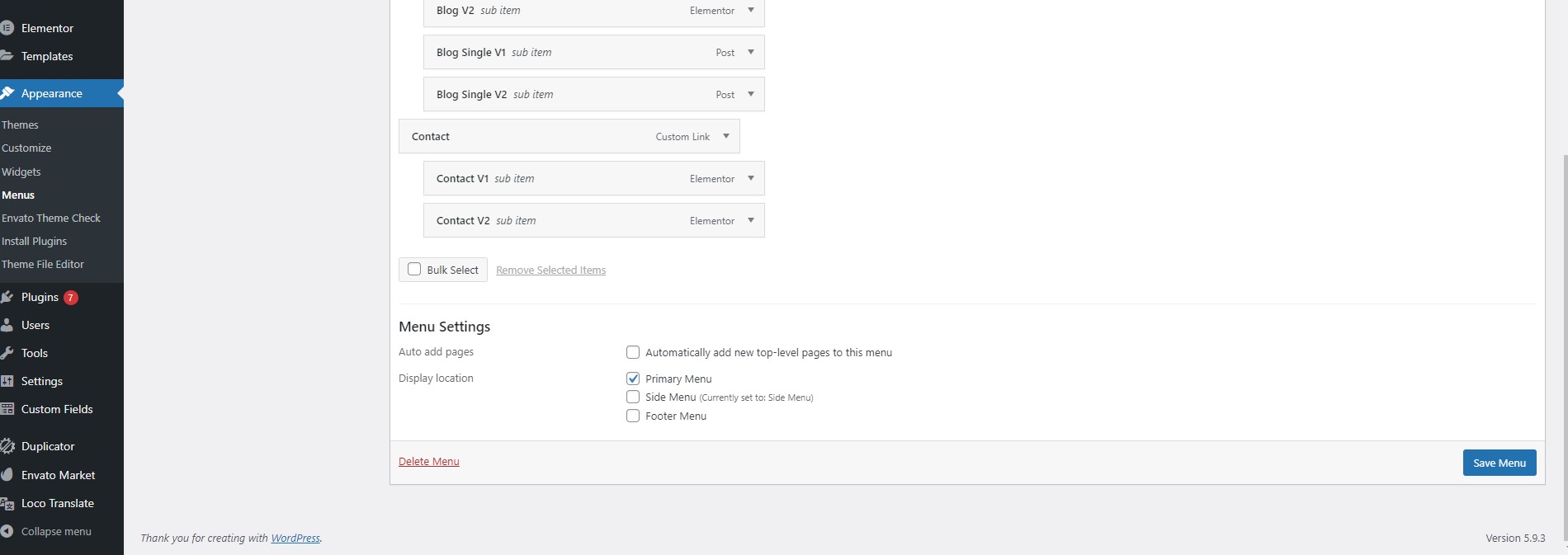
Blog
For set the blog page, go to Settings > Reading, and select Blog on the "Post page:" dropdown menu.
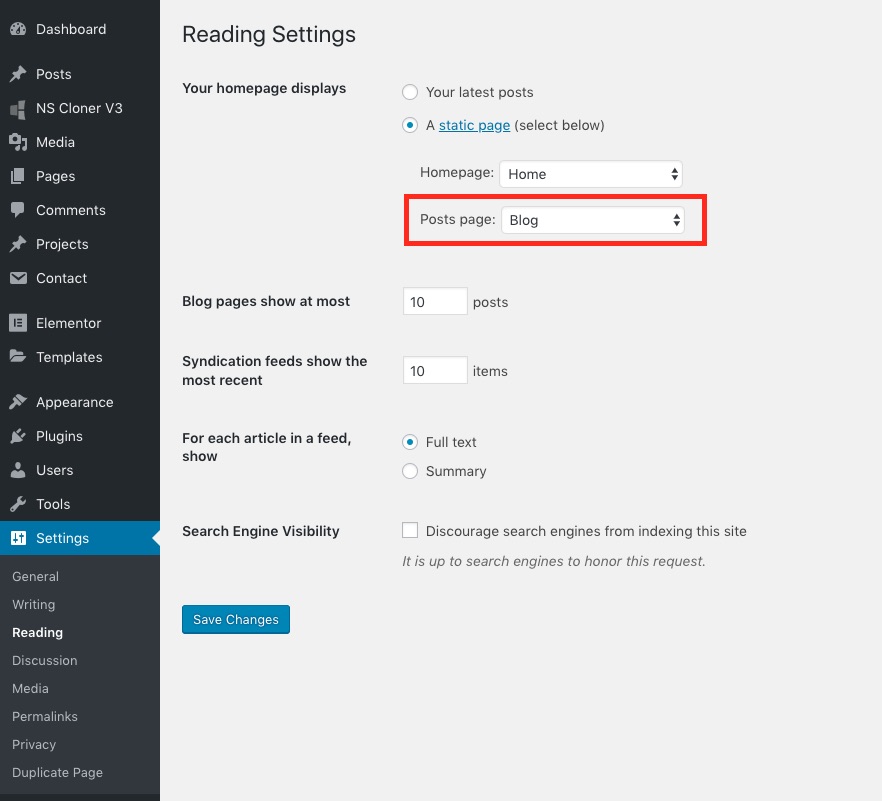
Contact Form 7
Please go to wp-admin > tools > Import
contact-forms.xml File From Package Folder
Now open a page in "Edit with Elementor" mode, add any of these Elementor's elements: "Miles > Inquiry Contact Form", "Miles > Contact Info with Map / Image".
Now select "Contact Form 1":
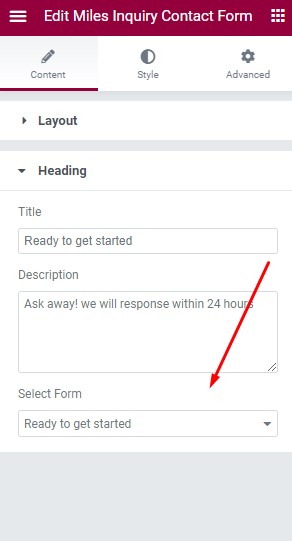
For more info check this guide.
Mailchimp Newsletter
Install "MC4WP: Mailchimp for WordPress" plugin.
Go to https://mailchimp.com/ register, get the API key and add it to wp-admin > Mailchimp for WordPress > Mailchimp > add API Key.
After go to Form and add this code:
<input type="email" name="EMAIL" placeholder="EMAIL"> <button type="submit"><i class="fa fa-long-arrow-alt-right"></i></button>
Now go to Appearance > Widgets, find "Mailchimp Sign-Up Form" widget and add it to "Footer Sidebar 2":
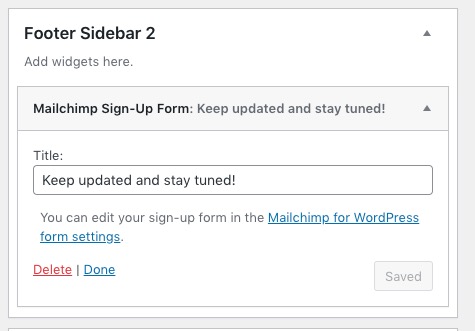
How to use this theme?
We provide all the information on how to use the theme with our shortcodes below. Please read carefully, this will help you to use our theme in a proper way.
Setup Multipage Version
Multiple Page
- Please create Pages as Page Attribute > Template > select, for example, Front page.
- Fill them with any content (preferably with Elementor elements).
- Now go to Appearance > Menus > Create a New Menu.
- Pages > Choose some Pages you've created on step 1 > Click Add to Menu.
- Set Display location to Primary.
Page Templates
We provide several templates with different styles to choose from: Elementor Canvas, Elementor Full Width, Theme, Front Page, Page Without Banner, Page Without Sidebar.
To choose a template you need to go to Add New Page/Edit Page > Page Attributes > Template.
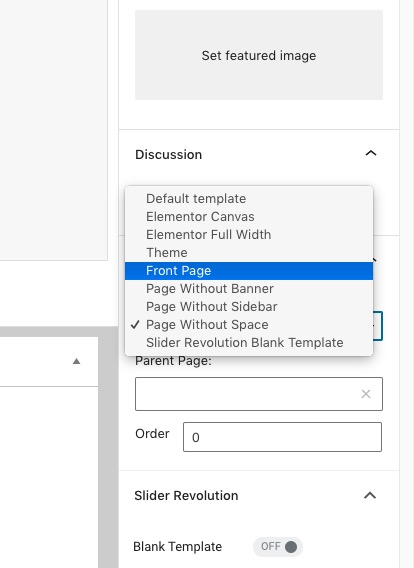
Theme
Default theme page template.
Front Page
Front page theme tempalate.
Page Without Banner
If you don't want to show Top Banner.
Page Without Sidebar
If you don't want to show Sidebar.
Page Without Space
Fullwidth page template without left and right margins.
Elementor Canvas
The Canvas Page Template removes your Header and Footer and Sidebars.
Elementor Full Width
The full width page template allows you to override the default page width and use a full width design on any theme.
Demo Info
You can check how elements from the Demo were created.
Home Banner
Add a banner to your Page.
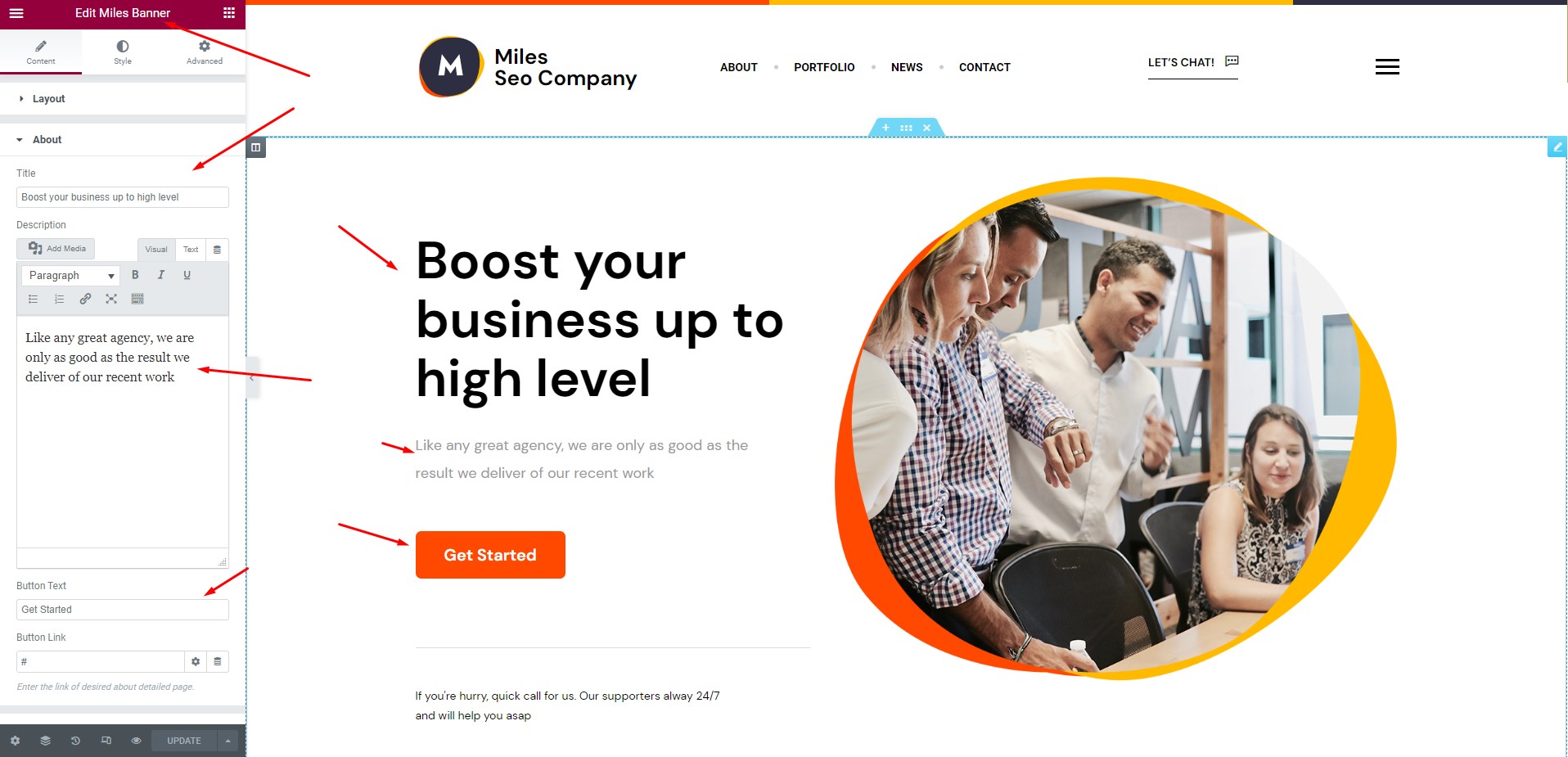
Heading
Add a heading to your Page.

Image with Heading
Add an image with heading to your Page.
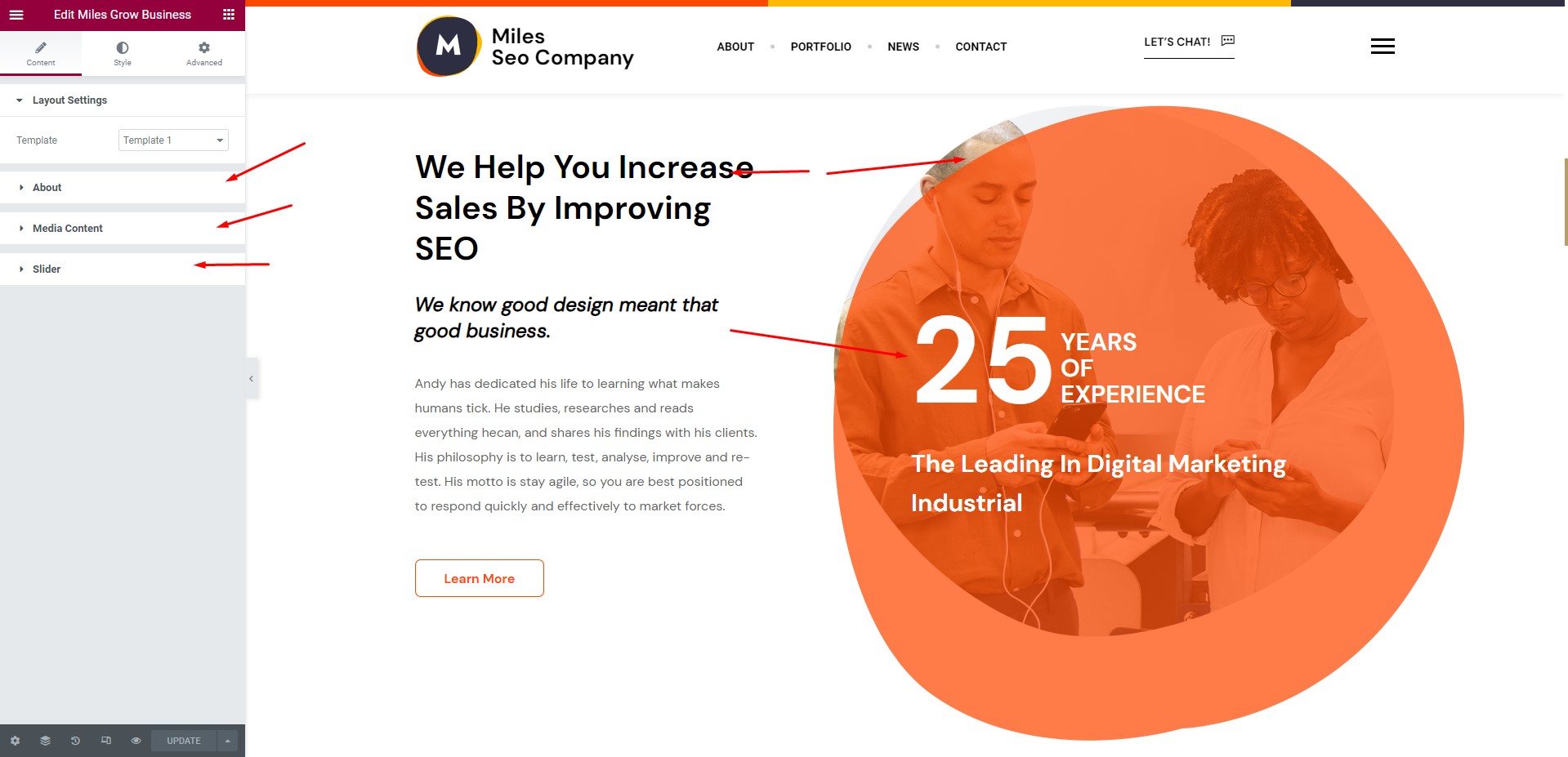
Projects
Add a projects element to your Page.
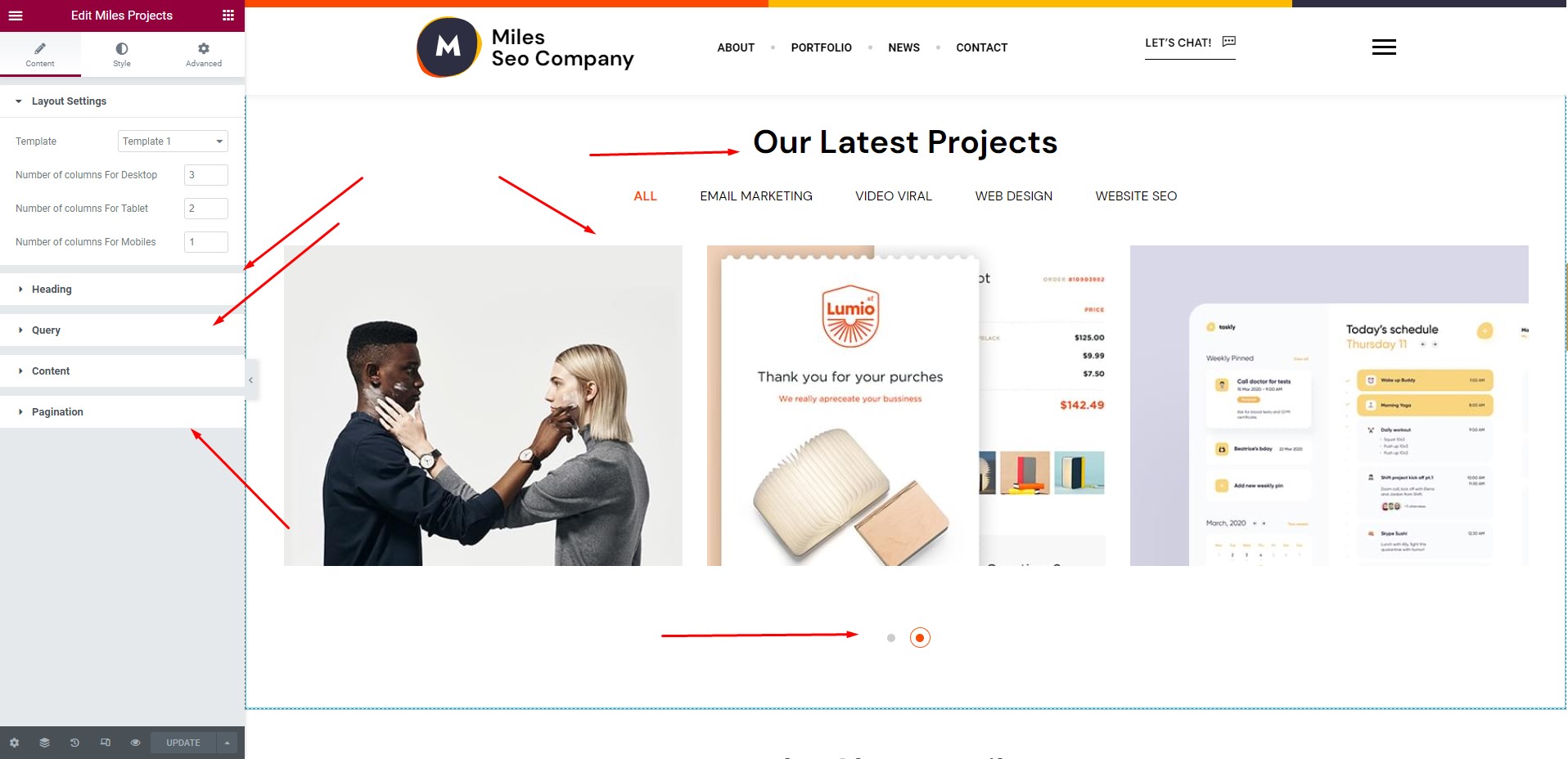
Services List
Add an Services element to your Page.
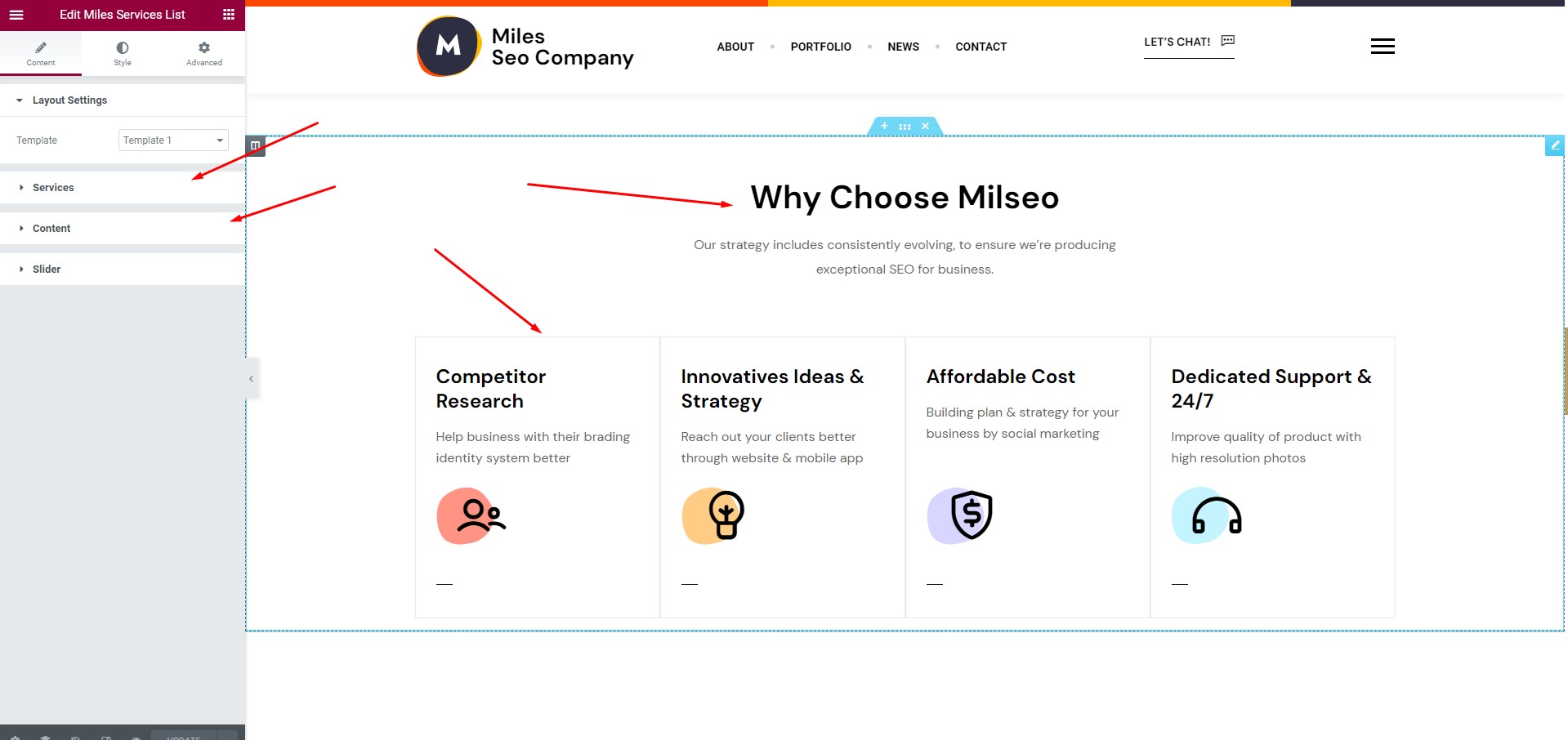
Partners
Add a Partners element to your Page.
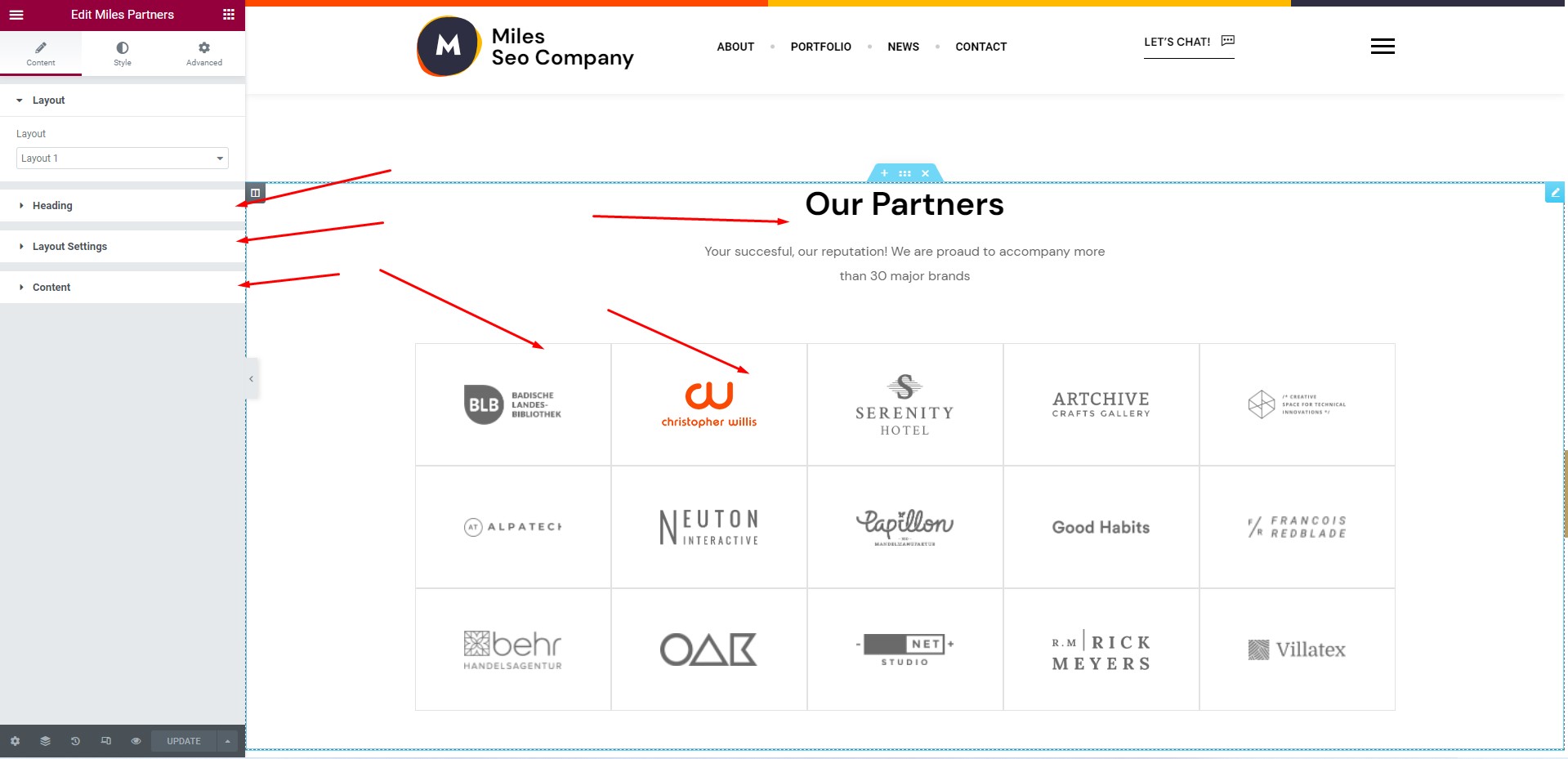
Testimonials
Add a testimonials element to your Page.
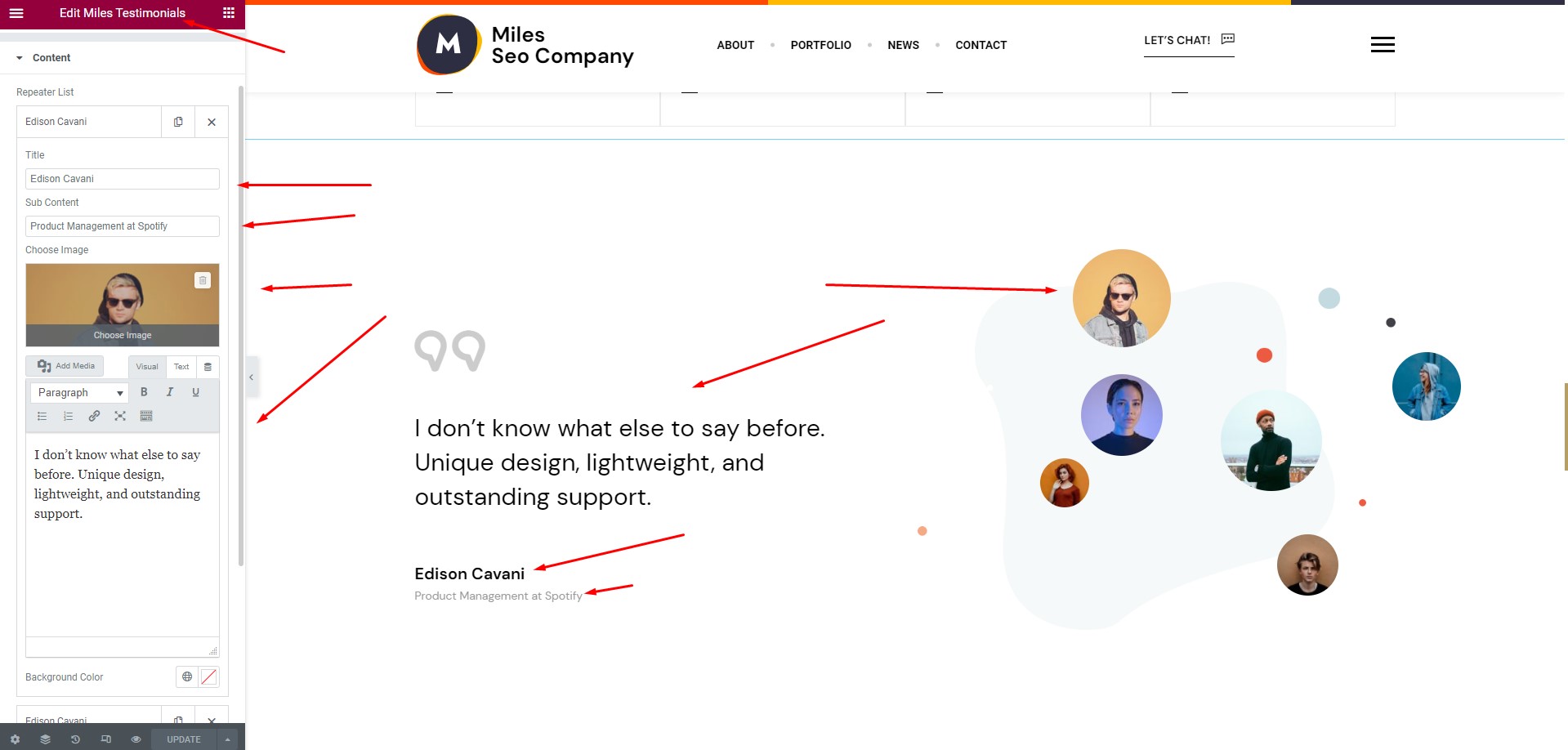
Contact Info
Add a contact form to your Page.
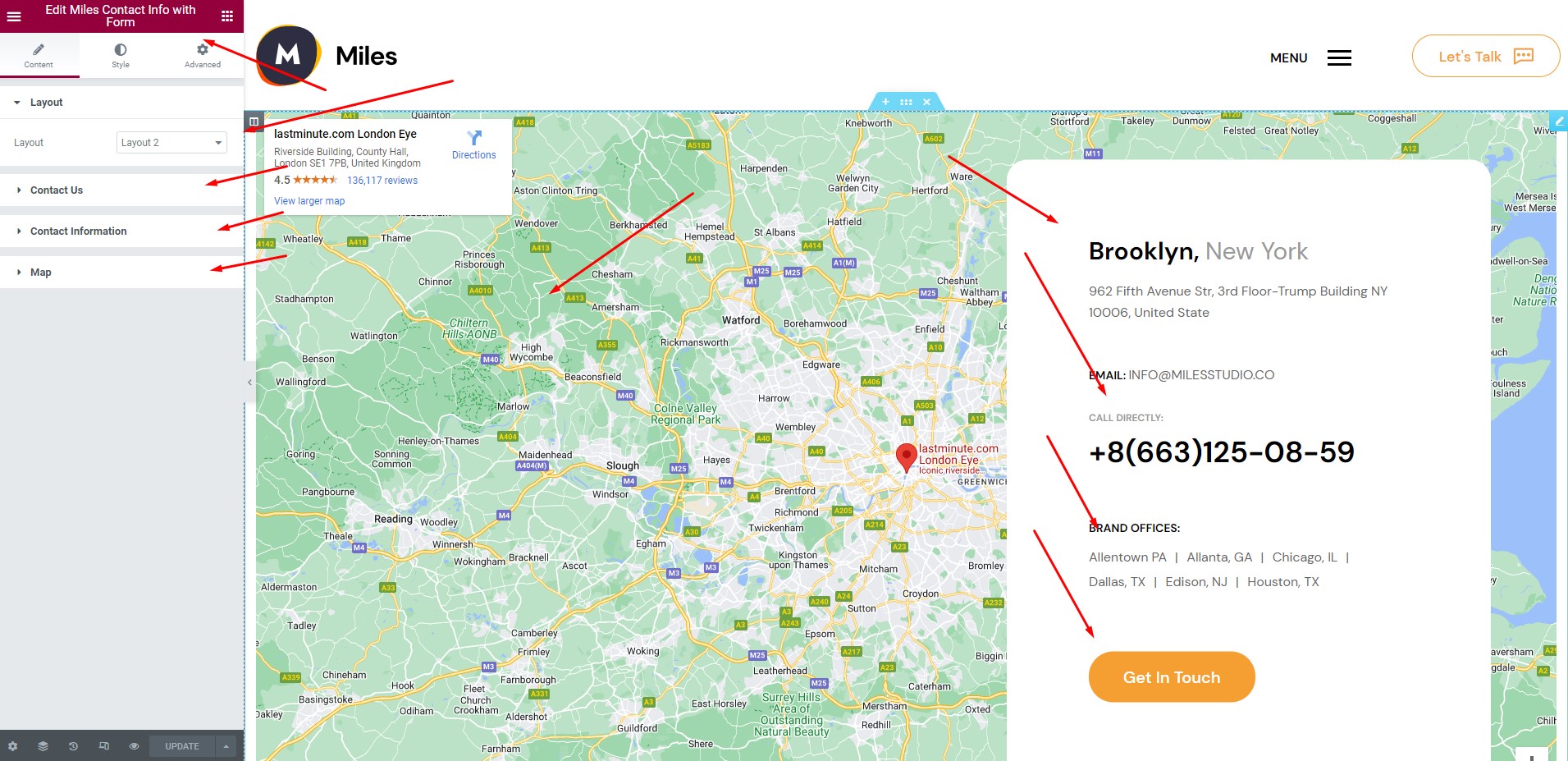
Team
Add a team element to your Page.
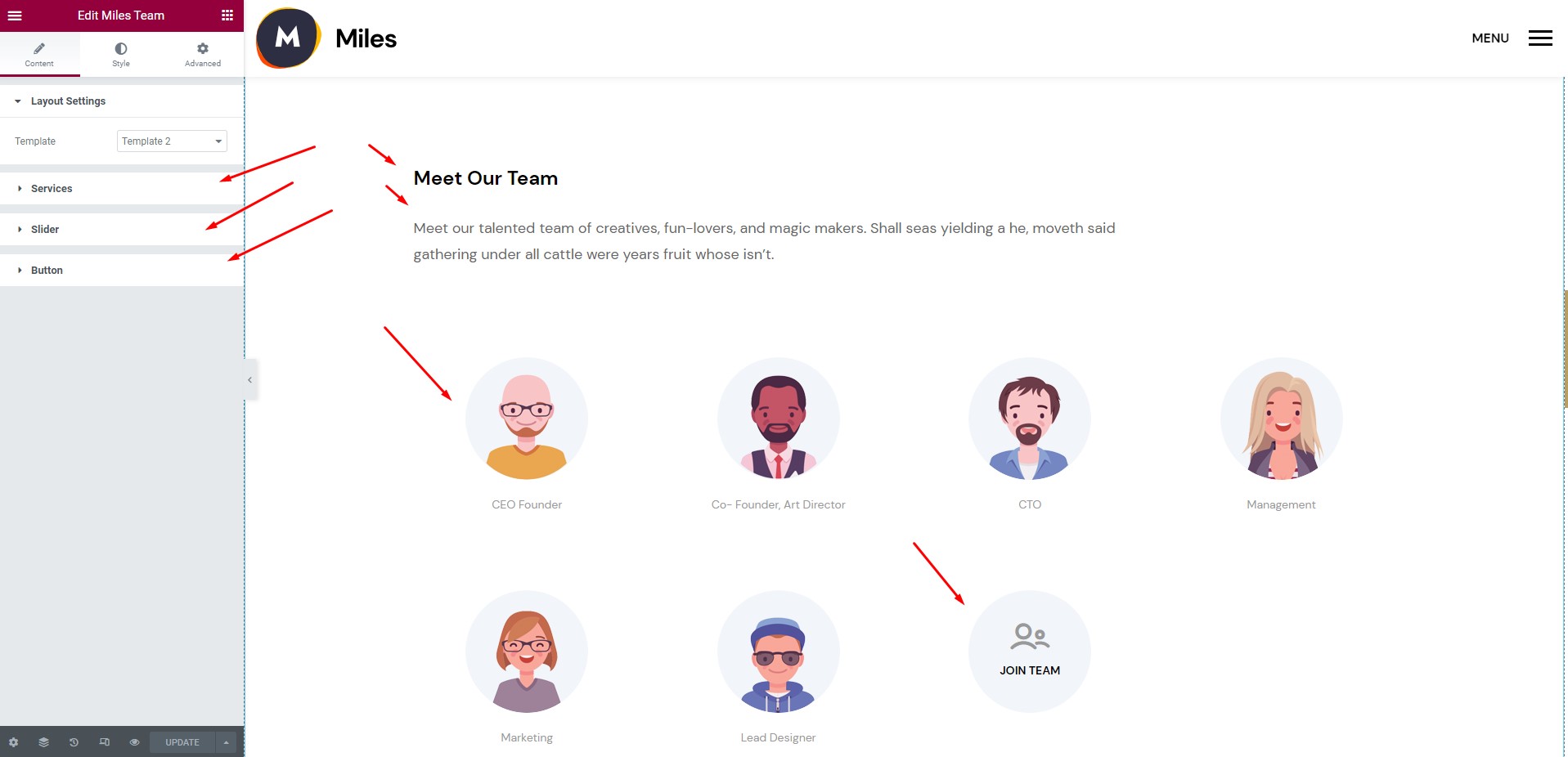
Theme Options
Go to Appearance > Customize.
Header Settings
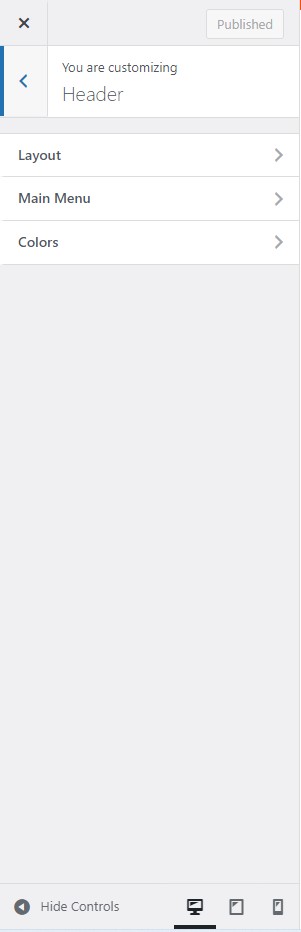
- Show Spinner: Enable Site Loader.
- Upload Logo: Upload an image to show on Navbar.
- Upload Sticky Logo: Upload an image to show on Navbar when Sticky.
- Sticky Navbar: Will apply only on big screens.
Color Settings
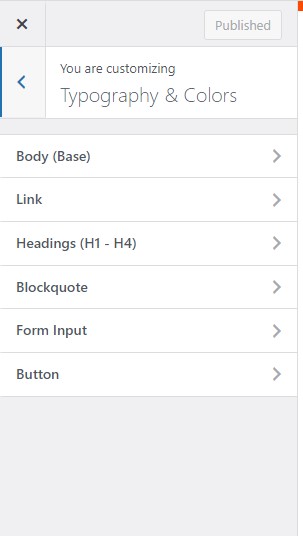
- Color Scheme: Select Light or Dark scheme.
Home Page > Blog Page Settings
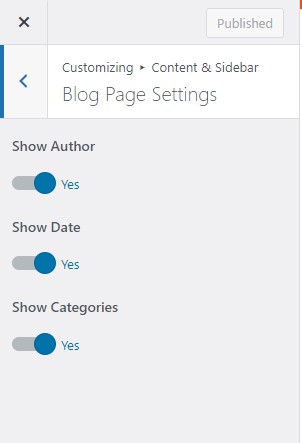
- Blog Page Heading: Type few words for the banner heading of Blog page.
- Banner Image: Upload image for the banner of blog page.
- Post Banner Text: Type the message you want to display in the banner area of post page.
- Show Author/Date/Categories: Enable Author/Date/Categories for posts.
Home Page > Sidebar
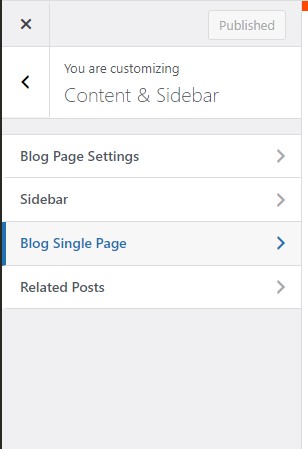
- Show Sidebar: Enable Blog Sidebar.
Home Page > Blog Single Page
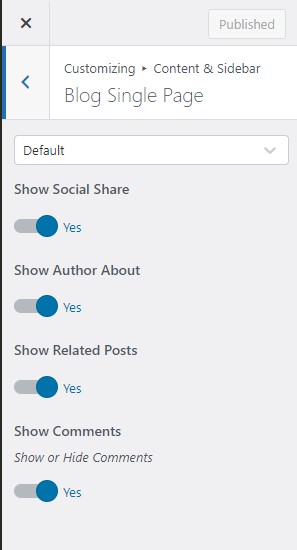
- Single Post Heading: Type few words for the banner heading of Blog page.
- Single Post Banner Text: Type the message you want to display in the banner area of post page.
- Single Post Banner Image: Upload image for the banner of blog page.
- Show Author About/Comments: Enable Author About/Comments sections.
Background Styles
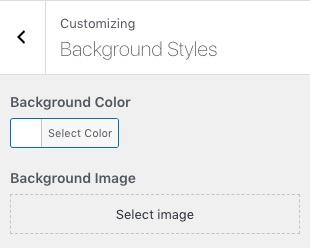
- Background Color: Choose a background color.
- Background Image: Choose a background image.
Footer Settings
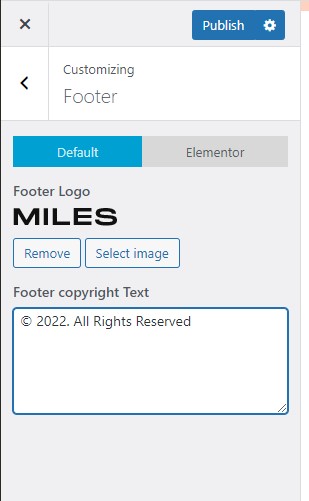
- Footer Logo: Choose Footer Logo.
- Footer copyright Text: Type in a copyright information text.
Elementor
License
More info on Elementor's License you can find here.
Elementor's Documentation
Official documentation is available here.
Built-in Shortcodes
Our Theme can offer you 8 new custom sections. With Elementor it is very easy to create and edit content.
Start with creating a New Page and press Edit with Elementor.
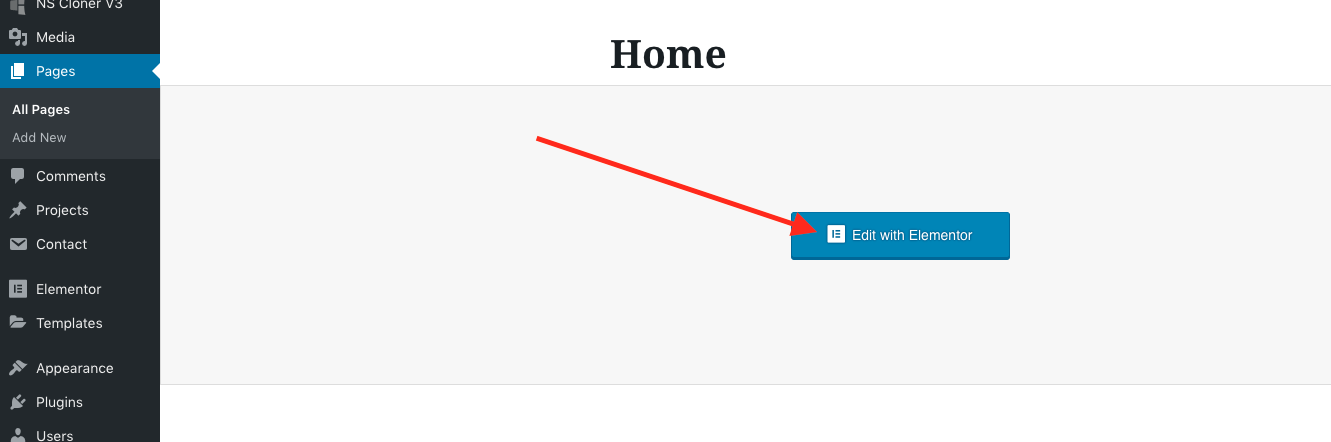
Now click on Add New Section and choose how many columns.

Now add an element.
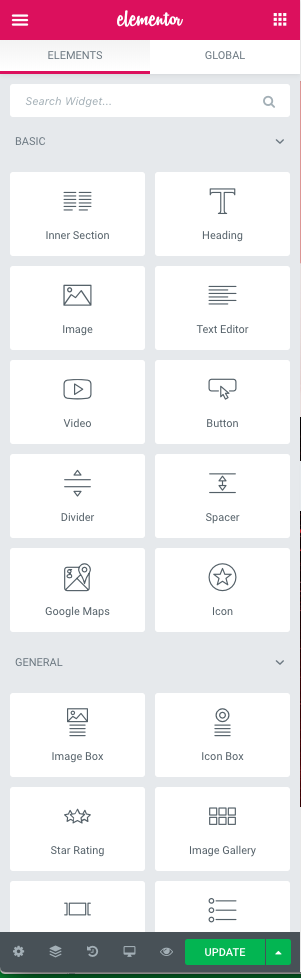
Here's the complete list of tortoizthemes's built-in elements.
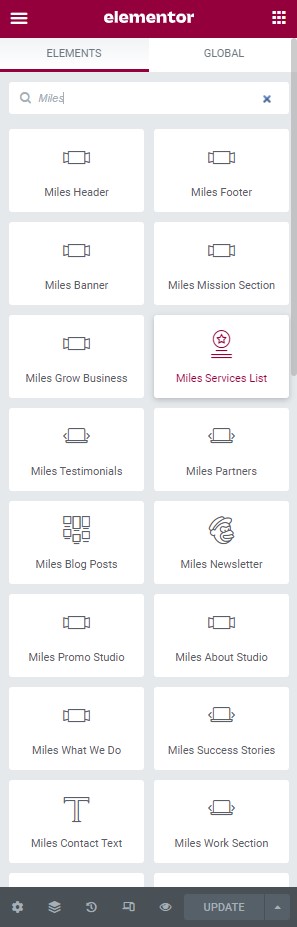
Credits
Sources and Credits
Plugins, fonts & images that were included in this theme can be used in Commercial Product as a part of the theme.
jQuery/JS/WordPress plugins Icon fonts Fonts- Karla from google webfont.
Changelog
May 2022, ver. 1.0
Support
Support for all our items is conducted through our Support
Forum.
Please register an account and search the forum or create a new topic, we'll answer as soon as
possible.
We're in GMT +1 and we aim to answer all questions within 24 hours (Monday – Friday). In
some cases the waiting time can be extended to 48 hours.
Support requests sent during weekends or public holidays will be processed on next Monday or the
next business day.